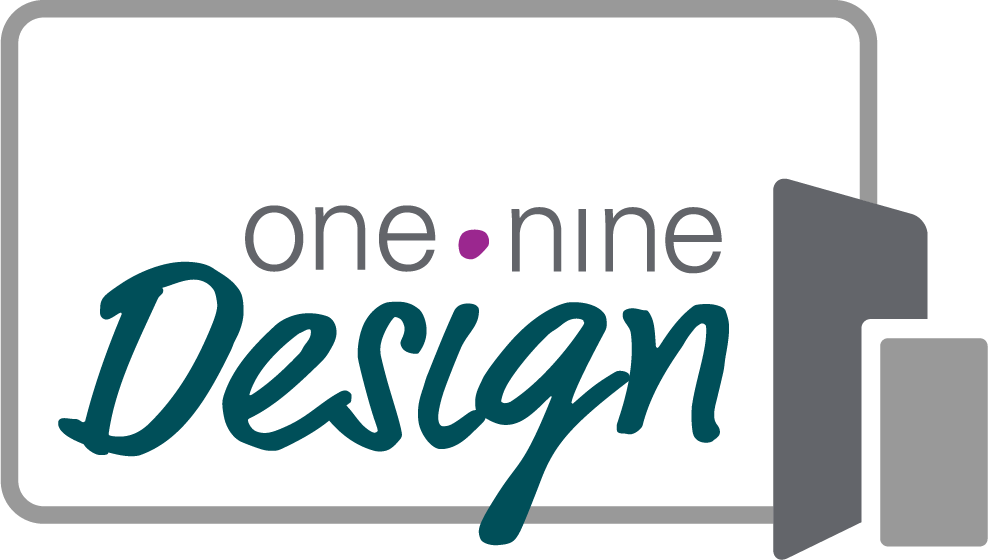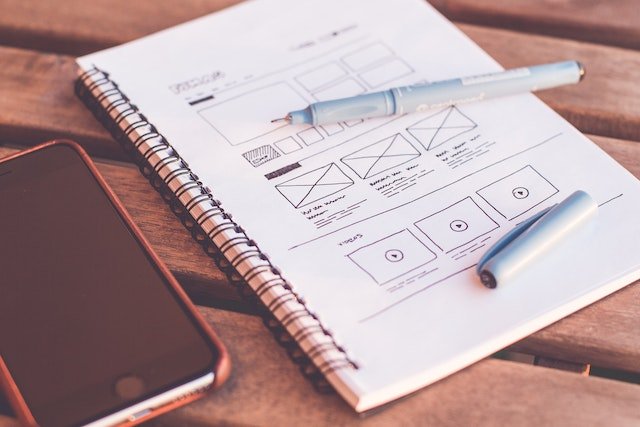How to make your logo transparent for free in less than five minutes
This post was updated on February 15, 2023 with a video tutorial and a few tips! Also, this post is not sponsored by Progressive! I was working on a website for an insurance company, and the Progressive logo they provided wouldn’t work, so this method worked perfectly!
I'm always disappointed to see an otherwise decent website with a logo and a big white box surrounding it.
Has this happened to you? You've created a flyer or social media graphic and placed your logo, only to see that dreaded box around it? This is a design no-no, for sure!
This means your logo file is not transparent, and it's actually an easy fix!
Now, there are obviously LOTS of ways to fix this issue. Most professional designers would open their Adobe Suite product of choice (Photoshop, Illustrator, etc.) and get busy doing some fancy design work. And if you have one of those products, along with the knowledge to use them, well, you probably aren't reading this blog post :) This is certainly the most professional way to solve the logo transparency issue, but it is not the only way.
Before we dive into how to fix this transparency issue, let’s talk about how NOT to fix it:
You cannot simply re-save your logo file with a .png extension and expect that to remove the background.
You cannot crop the white background out of the logo. It just doesn’t work.
My preferred method when working with client logos is to use Canva Pro’s background image remover.
Here’s how to make your logo transparent using Canva Pro:
Go to Canva and open a new design (I’m using a 1000 x 1000 pixels blank canvas). For best results, use a canvas larger than you need and proportionally stretch your logo to fit the space.
To make it easier to see your progress, fill the background using an Element / Grid and select a color
Add the logo for which you want to make the background transparent.
Select the image and then click Edit Image on the top left
Select the Background Remover option
Tada! Your background has been removed.
Delete the background you added so you are only left with the logo
Download your design as a PNG. I typically recommend also increasing the file size to at least 3x (slide the bar under the download settings or type the number 3 into the box). This will increase the resolution of the image since Canva doesn’t allow you create vector images that scale well when enlarged.
Be sure to also check the “transparent background” box.
Not seeing those features mentioned on numbers 8 and 9? These are Canva Pro features and well worth the money of the annual subscription - get yours here!
Prefer a video tutorial? Watch these steps below!
Here are five more Canva Pro features you don’t want to miss!
Unlimited access to premium elements: Canva Pro offers access to millions of premium photos, graphics, and other design elements that are not available in the free version. With a Pro account, you can use these elements in your designs without any additional cost.
Collaborative design tools: Canva Pro allows you to collaborate with your team in real-time on design projects. You can invite team members to view, edit, and comment on your designs, making it easier to work together and get feedback.
Branding tools: Canva Pro offers a suite of branding tools that allow you to create and store brand kits, including colors, fonts, logos, and other assets. This makes it easy to maintain a consistent brand identity across all your designs.
Resizing and scheduling tools: Canva Pro provides tools that allow you to resize your designs for different platforms, such as social media, and schedule them to be published at a later time. This saves time and ensures that your designs look great on all platforms.
Enhanced design features: Canva Pro offers a variety of advanced design features, such as the ability to remove backgrounds from images, create GIFs, and use custom fonts. These features enable you to create more professional and engaging designs.
Investing in a Canva Pro account can help take your design game to the next level, allowing you to create stunning designs quickly and easily.
Have more questions about Canva Pro? Here are some I’ve answered for clients:
-
Canva Pro is a premium version of the popular graphic design tool, Canva. It offers features such as unlimited access to premium elements, collaborative design tools, and advanced design features.
-
Canva Pro costs $9.99 per month if you pay monthly, or $119.99 per year if you pay annually. The cost may vary based on your location. Whether or not Canva Pro is worth it depends on your specific design needs and budget. It is much more affordable than most design programs and for the average user, the paid features are a great investment.
-
Yes, you can cancel your Canva Pro subscription at any time. However, you won't receive a refund for any unused portion of your subscription.
-
Yes, Canva Pro can be used for commercial purposes. You can use the designs you create for your business or your clients.
-
Yes, Canva Pro is known for its user-friendly interface, which makes it easy for beginners to use. Additionally, Canva offers a variety of tutorials and resources to help users get started.
Bonus - here’s one more alternative way to make your logo file transparent using Lunapic:
1. Go to Lunapic [lunapic.com] and click on Transparent, under the Editing Tools column.
2. Upload your file.
3. Following the prompts, click on the white background you are trying to eliminate.
Note: this is where it can get tricky for some. Depending on your logo and how intricate it is, this may require some fine-tuning. You'll see the option to adjust the settings and make it more or less sensitive. It can be trial and error sometimes. It's still WAY easier than most design software.
4. After you successfully make one section transparent, hit Apply. Repeat until all of the white backgrounds have been made transparent.
5. Once you're happy with your new file, you'll see the background now looks like gray and white checkered. Choose the Save option and it will download your new .png file.
6. Place it on a solid color background and see how much better it looks!
One Nine Design is a digital marketing company helping small businesses and nonprofits learn how to use their website and email list to grow their reach and make a bigger impact!
Related Posts: