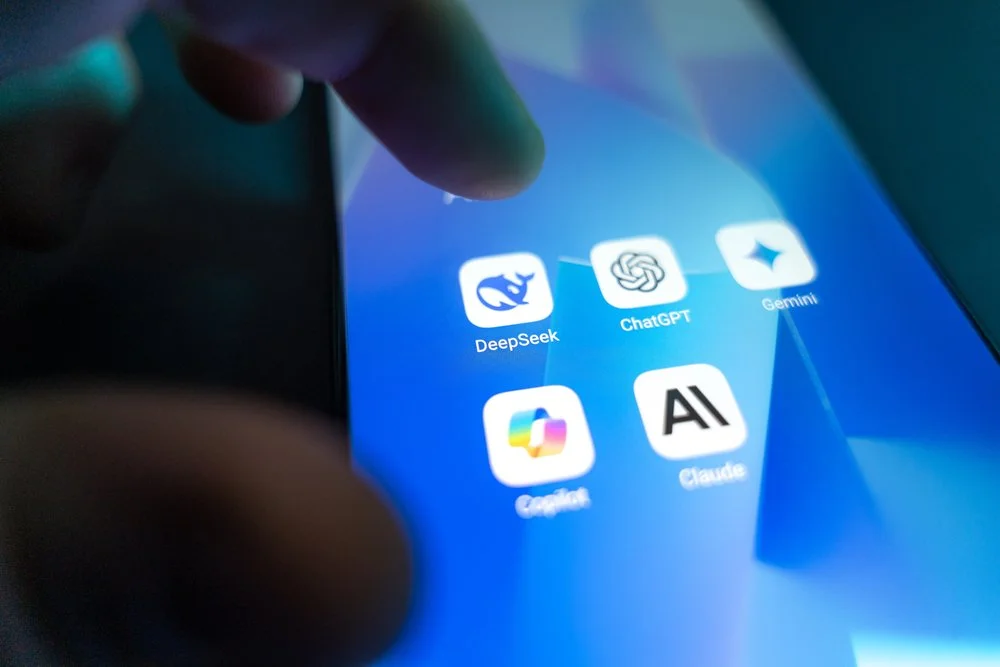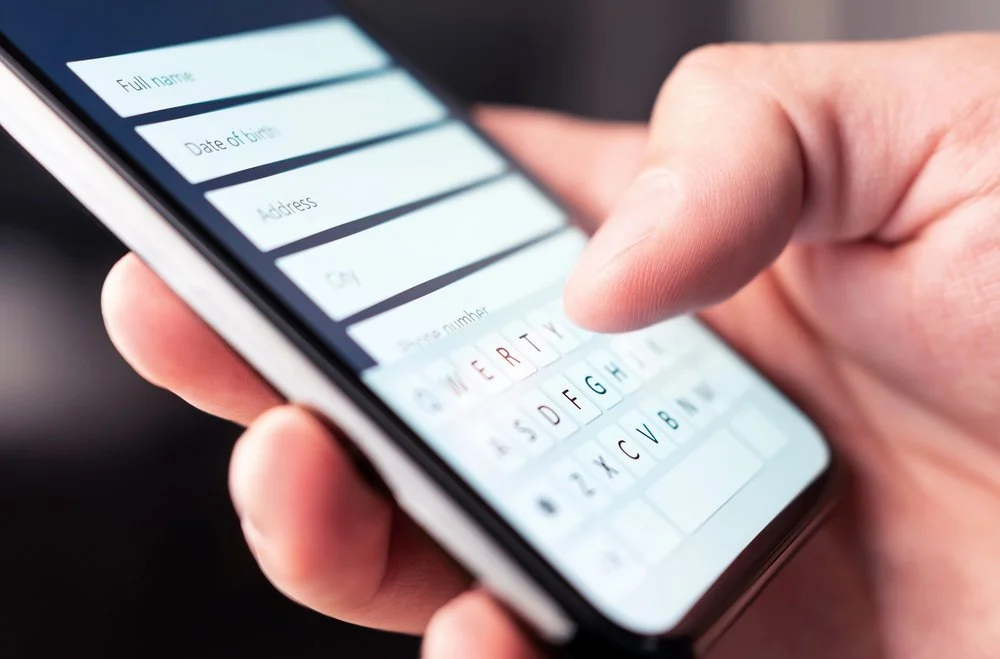How nonprofits can use free Google tools to communicate and collaborate more effectively
In the last several years I have noticed the average nonprofit director struggle with balancing all of the responsibilities that come along with running a nonprofit alongside learning the ever-evolving technology that was designed to help us do our jobs more efficiently and effectively.
So tell me, do any of these sound familiar?
You create a document and then spend way too much time trying to find that very same file when you need it. Or, you bring up last year's letter to update it only to wonder if you've already done that- is this the most recent version - didn't we do this before - didn't so-and-so make a change?
Or, you endlessly sort through emails to find that one email from that one person who needed you to do that one thing but it's not there.
The average person, non-profit or otherwise, wastes a ton of time sorting through files, trying to find documents, searching for emails, and repeating the same work over and over again instead of defining streamlined workflows and systems.
Good news - there are free solutions to help eliminate this unwanted cycle! I want to help you maximize efficiency and streamline your workflow ( i.e. stop wasting time doing the same thing over and over again). I want to help you reduce frustrations fighting with PowerPoint or Word or whatever program it is you're working in, and I want to help you communicate and collaborate more effectively so that the time you do spend behind the computer is well spent.
There are four primary free tools from Google that will really help you manage everything so you won't have to worry about the tech anymore. These include Google Docs, Google Sheets, Google Slides, and Google Drive. And stick around to the end of this post because I will also give you four bonus Google tools that are going to help you take your nonprofit an entire step forward toward aligning your actions to meet your goals.
Before we dive in, for those of you who do not have a Gmail account, this is free and it is necessary to take advantage of any of the tools outlined in this post. To create a Gmail account, just go to gmail.com and in the upper right-hand corner, you will see a button to create an account. That will walk you through creating an online email account. You do not have to use this as your primary email address but it will be required to login so that you can access the Google tools for going to talk about today.
Google Docs for nonprofits
You have most likely either used Microsoft Word or the Apple version called Pages. These are both word processing programs and depending on the type of computer you have, each of them is pretty similar. However, you may have also encountered that problem where someone emails you a document and you do not have the same version of the software as the person who created the document - so frustrating! This can definitely cause problems.
The other big issue with Word or Pages is when it comes to saving files, managing file storage, accessing documents easily, etc., many nonprofits lose valuable work time. Or, you’re so depending on emailing versions of documents back and forth that when normal business operations get disrupted (I’m looking at you COVID-19), the workflow breaks down. These are really the primary reasons I love using Google Docs. While I can't really do anything extra in terms of formatting or design that I couldn't do in Word or Pages, I see the many benefits of Docs when it comes to collaboration.
Some practical uses for Google Docs
The first practical use is collaboration. For example, let's say you are working on a Grant application and you need to draft a part of that document but you also need some input from other members of your staff, your board, or your finance person, etc. Instead of creating that document on your local computer using Word and then emailing that document to someone else and asking them to add their contributions, you can create that document using Google Docs. Then, you can very easily share the document with those other folks, allowing them access to edit the document. By using this method, you can see the changes they've made at any time, when they last accessed the document, and most importantly you'll have one cohesive document at the end of the process.
Another practical use for Google Docs is to have documents that you need to update periodically right at your fingertips and always updated for those who need it. Let’s use your employee handbook as an example.
When you create your employee handbook using Google Docs and save it in a shared Google Drive folder, it is available to all team members at all times. You can also bring up that document whenever you need to make an update and then know that every employee automatically has access to that updated document.
Now if you're wondering, yes you can restrict access so that not everyone can edit the document. Perhaps for some, you only want them to view the document. For others, you want them to have permission to edit the document, make suggested changes, or even make a copy of the document. That’s all easily configured through the sharing options.
This process also works great for board members! You can create an entire Google Drive folder for your board members, (giving viewing permission only to your board member). Inside the folder, you would save your meeting agenda, meeting minutes, financial reports, etc. When the board meeting is over and you have a board member who may have missed the meeting (not that that ever happens!), you can simply direct them to that folder where they can access all of the meeting documents.
Give Google Docs a try and let me know how it goes! Plus, if you’re interested to see how I’m using it, you can check out a few of the Google Docs templates in the Nonprofit Template Library like the Executive Director Board Report and the Board Committee Report Bundle.
To access Google Docs, first, log in to your Gmail account. Next, click on the apps grid which is on the top right of the screen. (It looks like a square made of dots) Then, click on the Docs app to launch Google Docs. You can start with a blank document or very similar to Word or Pages you can start with a template. (I typically find it easier to start with a blank document because the templates are often preloaded with things I'm just not going to need.)
Google Sheets
Google Sheets is the equivalent of either Microsoft Excel if you are using a PC or Numbers if you are using a Mac.
Before you let the numbers part of this scare you, I want to stress that Google Sheets can be used for a number of different tasks that are neither scary nor complicated. You can keep track of donations if you do not have a full CRM, use it as a basic donor database, create budgets, track in-kind gifts, create schedules, etc. You can import and store data for mail merges to have more customized appeal letters (when used in conjunction with Docs), use Google Sheets as a calendar, to track email analytics, social media content planning - the uses are endless!
One example of a very functional Google sheet that I created is located in my free template and training bundle. This is an alternate version of a gift pyramid. In the days of doing this on paper, we made them actually look like pyramids. While the electronic version is not fancy, it does do some very helpful math very quickly and is a great tool to have when you are trying to raise money or set some parameters around a campaign goal.
Google Slides
Okay, tell me if any of these sound familiar.
You get overwhelmed every time you open PowerPoint and frustrated with the details like why can't I just move that box over there and why doesn't line up right?
Or, you’re basically re-creating the presentation slides over and over (wasting time) or the exact opposite — using the same presentation with no customization because it’s just too time-consuming?
If you're tired of fighting with PowerPoint, I want you to learn to use Google Slides. And we’re talking more than design, here. We know that we have to say the right information in the right order, we have to show the impact of our nonprofit, and we have to deliver all of that information in a compelling and effective way.
By using Google Slides, you can remove the frustration from the design process and allow yourself time to focus on the content, the photos, the delivery, etc.
So what's so great about Google Slides? It functions just like PowerPoint but it is much easier to use. As with any of the other Google tools, you can start with a template or a blank document. (I actually have two really great Google Slide Decks for nonprofit presentations over in the free template bundle.
Two of the features I really love from Google Slides are:
The ability to access your slides offline, even though it’s an internet-based application. (For complete instructions on how to make sure you can access the presentation offline, this site has a great step-by-step tutorial.)
You can also download one slide at a time, you can embed the slideshow on a website (which you know I love) and you can easily import slides from one presentation to another.
Last but not least, you can open a PowerPoint presentation in Google Slides, too!
So what are some practical uses for Google Slides now that presentations to large groups are basically non-existent (thanks, Coronavirus)?
There are other uses for Google Slides outside of large, in-person presentations. For example, getting your volunteers or board members started off right with a professional presentation about your work you're in town. Or, present your board meeting Executive Director Report with a short set of slides that will help capture and keep their attention (my template for the ED Board Report now comes with a Google Slides Deck to help you do this really quickly). Plus, while you might not be presenting in person right now, you can use a Google Slide Deck for your Facebook Live slides, your Zoom webinar, and any online teaching platform.
Google Drive
Now that you have created documents, spreadsheets, and slides Google Drive will help you bring it all together and really work more efficiently. Google Drive helps you organize all of the things so you will never waste time looking for files again. You can organize with folders, controlling access (sharing either entire drives or single folders) and best of all, again you can access Google Drive from anywhere, on any computer with internet access.
Practical uses for Google Drive
You can create a shared drive for your board of directors so board members can access past agendas, minutes, budgets, etc.
You can also create a folder and share it with specific staff members if you have a larger team. You might share a folder with the folks that are responsible for volunteers and not with the staff that is responsible for finance, for example.
Or, you could create a volunteer folder with policies, procedures, schedules, etc. and you'll know they are always going to have access to the most updated documents you've created.
Investing in training for your team with someone like STL Training? Save all your materials in a Google Drive for the team to access.
And again, more than ever before, you need your files on the go so you can work on them anywhere, always have access to them, and yet know that they are also stored securely.
Even more Google tools!
As if all of those applications were not enough, I highly recommend taking advantage of these four Google tools:
G-Suite for professional email
If you are conducting official business for your nonprofit via email (applying for grants, sending donors to emails, etc.) I highly recommend having a customized email address tied to your website domain. This lends credibility to your organization plus it helps you drive traffic to your website! G-Suite email is free for nonprofits, though it does involve a bit of tech know-how to set up. If you’re interested in learning more, please reach out to me and I may be able to help you!
Google Forms
I see many nonprofits collecting information via Facebook and via email and simply creating more work on themselves than is necessary. While there are many tools out there to collect information that are not free, Google Forms is completely free and very intuitive to use. You can create any kind of online form to collect information whether that is signing someone up for an event, collecting t-shirt sizes, informal surveys, etc. I encourage you to check out Google Forms if you are going to have any type of registration process and do not have another free tool that you can use.
Google Business Profile
Google yourself and then look to the right of your search results - that’s your Google MyBusiness profile. If you do not like what you see and you do not see accurate and current information, you simply need to follow a few steps to get your Google MyBusiness profile updated.
This typically involves first verifying that you own that nonprofit and you can do that with either a phone call or a postcard via mail (follow the link that says “own this business?” to start the verification process. Once you have ownership of the profile, you can update it. By adding your correct address, phone number, website, business hours, and services, you’ll see a slight bump in your search engine rankings!
When you use Google MyBusiness, you are telling Google that you like them (and they really want you to like them). You’re also helping users by giving them information about your nonprofit without ever having to leave the search results. If you’re interested in learning more about how to use GoogleMyBusiness, book a discovery call with me, and let’s chat!
Update: Squarespace users with a Business or Commerce plan can now update basic Google MyBusiness information right within your website. Just go to Marketing/Location Services and follow the prompts!
Google Ad Grants
Yes, it’s true. Nonprofits really can get up to $10,000 in free advertising with a Google Ad Grant. However, these grants can be difficult to manage and the criteria to continually qualify can be very time-consuming. If you have a robust, well-functioning website with clear goals and a clear vision for what you’d like to promote, give Google Ad Grants some consideration. I highly recommend using the team over at ConnectAd to help you apply or manage your grant!
I’ve covered a lot of information here today and you might be thinking, I don't know where to start or I'm not good with tech! I recommend you at least consider moving over to Google Drive or Google Docs in an effort to collaborate more effectively with your team, your board, your volunteers, or all of the above! Take note of the next time you're looking for a file or trying to work on a document together with someone else. If there is room for improvement, I believe these Google tools can really help you move at a more efficient pace and improve your workflow.
Remember: The capacity to learn is a gift. The ability to learn is a skill. The willingness to learn is a choice!
I hope you will make the choice to embrace some of the free tools out there for you!
Until next time, keep making a great first impression online!
Andrea
You might like some of these related articles: